Want to know How to take screenshot in computer without any snipping tool or any other software then you are surely at the right place. Here I am going to tell you the way using which you can take screenshots in your Computer with in seconds and save them to your Computer in the format you want whether .JPEG or .PNG.
So the simple trick in only pressing a key on your keyboard and by pressing it, let you capture screenshots and many are not aware of that key and its use.
Have you ever seen the Prt Sc key or print screen key on your keyboard it's the only key that lets you copy the screen and then you can make an image out of it. Today this small post will going to help you learning something new and really easy. So lets dive right in.
HOW TO TAKE SCREENSHOT IN COMPUTER :
- First open the doc or open the screen you want to capture then just click the print Sc key on your keyboard.
- Then open paint in your computer.
- After opening paint click on Paste.
- When you will click on the paste button then you will see the screenshot that you had captured has been paste on your paint.
- Then click on save As key and select the format you prefer.
- You can make an JPEG out of it and can use it as a screenshot.
This is truly an amazing and the best trick to capture the screenshots without any software in your computers.
If that post was useful so share this post with your buddies.

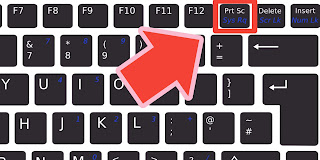
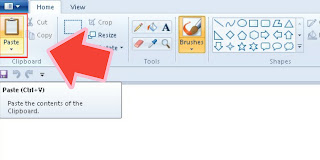
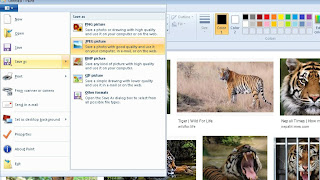
Comments
Post a Comment