While buying a PC we take under consideration many factors like RAM, ROM, Prospector, Operating System, brand, feature, and many other things and all these things are referred in this post as Computer information which is actually the Detailed computer information.
Many times we forget or just we are eager to know about our system, about the information of our PC and want to know it or search it in our PC, but we are not able to find it. So in this simple and short post I am going to share with you all the window tool that are going to help you to know your PC better. You can search the detailed information of your PC in your PC.
First method mentioned below is for Windows 7 and may also be working for other OS.
1. HOW TO KNOW YOUR PC BASIC INFORMATION :
To just know your basic PC information you can see the information in your control Panel.
- First open your Control Panel.
- Search SYSTEM in the Control Panel and then click on see name of the computer.
2. HOW TO KNOW YOUR PC ADVANCE INFORMATION :
To know advance information you just need to open the system information app and this app is in windows since Windows XP. Using this app you can see the advance and complex information about your PC and also can Know far better about your system environment.
Know how to open the system information App ? So just read the below mentioned steps to open the system information application in your PC.
- ⊞ Win + R on your computer to open the Run program.
- Then type msinfo32 on the run. Press Enter.
- After typing msinfo32 the run, a new Window will open namely system information.
Here in the system information App you can see many things like your computer manufacturer, BIOS software, Mother Board Version and much more. Here you will get all the detailed information about your computer. There's a left side bar in the App where you can expand those menus and can find more information about your computer like Hardware Resources, Components and Software Environment.
For Example in the above picture we clicked on display to find more about our PC display information. The information can also export to notepad.
3. Using Command Prompt Window :
There's also another way using which we can find our system information. You can know your computer information using command prompt. This method is more preferable for those who are not able to boot into their windows normally. There's a command made for the purpose.
systeminfo
You will get a good deal of useful information about your system, network, BIOS, System environment, Memory etc.
These all are the three different ways using which you can find all the detailed information about your PC and which can help you understand your PC better. Of course there are also many third party apps using which you can know your PC's detailed information like HWMonitor and Sysinternals suite.


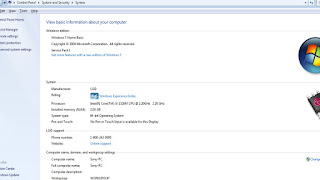
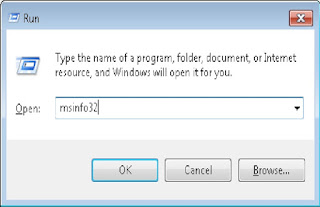
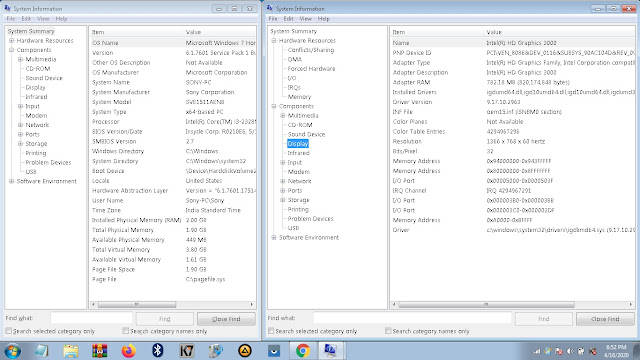

Comments
Post a Comment